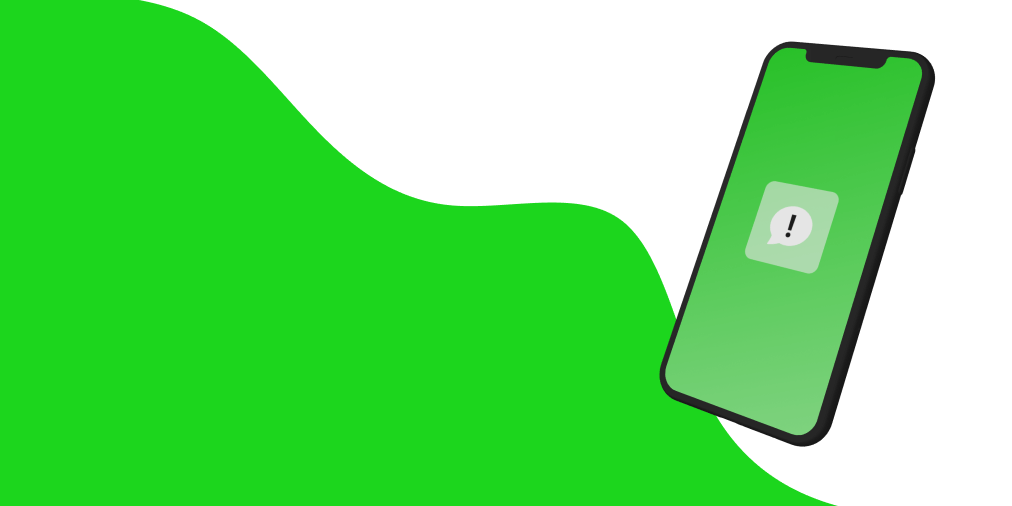Dont Text is a simple and powerful app for blocking spam text messages. You can download Dont Text for free on the App Store. Dont Text is available for both iPhone and iPad.
Dont Text gives you control over how you filter incoming text messages from unknown senders. With Dont Text, you can set custom keywords to choose which messages are blocked and sent to junk. You can also enable Worry Free Filtering to automatically block all unwanted spam texts and protect your device from spam, scams, and phishing texts.
Dont Text is easy to use and built with users in mind. Here’s how you can get started:
Install Dont Text
Dont Text makes it simple to block spam texts messages on your iPhone or iPad. To get started, download Dont Text from the App Store for free.
After downloading the app, follow the instructions on the screen to enable the app in your settings. You must enable the app in your settings in order to block spam texts on your device. You should see a screen like this when you open the app:

If you didn’t see this screen, here’s a quick refresher on how to enable the app in your settings:
- Download Dont Text from the App Store
- Go to the settings app on your device
- (iOS 18 and later only) Go to the ‘Apps’ section inside the Settings app
- Scroll down and tap on ‘Messages’
- Scroll down and tap on ‘Unknown & Spam’
- Toggle to enable ‘Filter Unknown Senders'
- Select Dont Text to allow the app to filter your messages
Add Keywords in the App
Great! Now that you have the app downloaded and filtering enabled, it’s time to start blocking spam texts. Dont Text makes this really easy.
Go to the first tab in the app labeled Filtering. This tab is where you can add custom keywords in the app. Keywords give you the power to choose how to block spam texts.
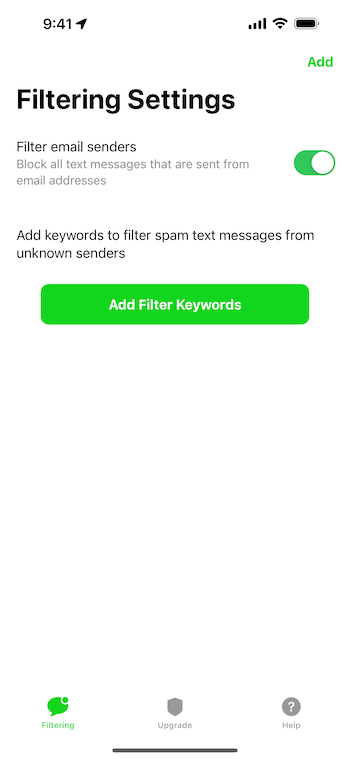
There are two types of keywords you can add: block and allow.
Block Keywords
When you receive a message from someone not saved in your contacts, Dont Text will block that message if it contains the keyword.
Blocked messages are sent to the junk tab in the messages app.
Allow Keywords
You can also set keywords to allow messages through the filter. This prevents a message from being accidentally blocked by another keyword.
How to Add Keywords in the App
To add a keyword in the app, tap ‘Add’ in the top right corner on the Filtering tab. You should then see this screen:
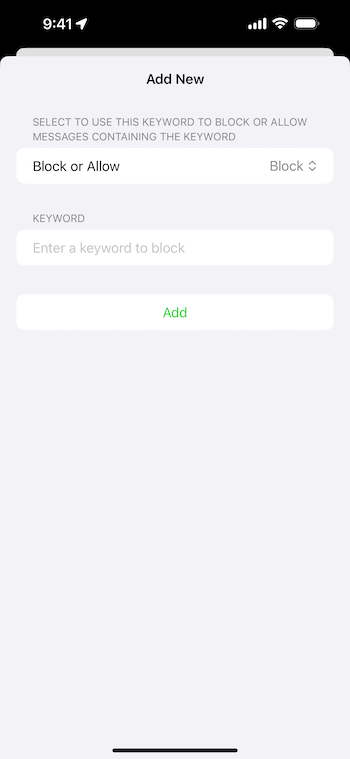
Choose the type of keyword (block or allow) and enter the keyword. Once you’ve done that press ‘Add’ and you’re all set.
You can keep adding as many keywords as you want.
Filter Email Senders
If you get a lot of unwanted text messages from email addresses, you might want to block all incoming texts sent from email addresses.
With Dont Text, this is easy.

Open up Dont Text and in the Filtering Settings tab, enable the toggle to Filter email senders. With this setting turned on, Dont Text will block all incoming texts from email addresses that are not in your contacts.
Upgrade to Worry Free Filtering (Optional)
For more help blocking spam texts, upgrade to Worry Free Filtering. Worry Free Filtering lets you skip the hassle of adding keywords and block spam instantly. Dont Text will automatically block all spam texts even if your keywords do not filter the message. To upgrade, purchase Worry Free Filtering inside the app on the upgrade tab.
Say Goodbye to Spam Texts 👋
You should now be able to block spam texts on your device once and for all! Setting good keywords are the key to stopping spam texts with Dont Text. Over time you may have to go back in the app and add new keywords.
If you haven’t already, download Dont Text from the App Store. If you love it, leave a review 😄