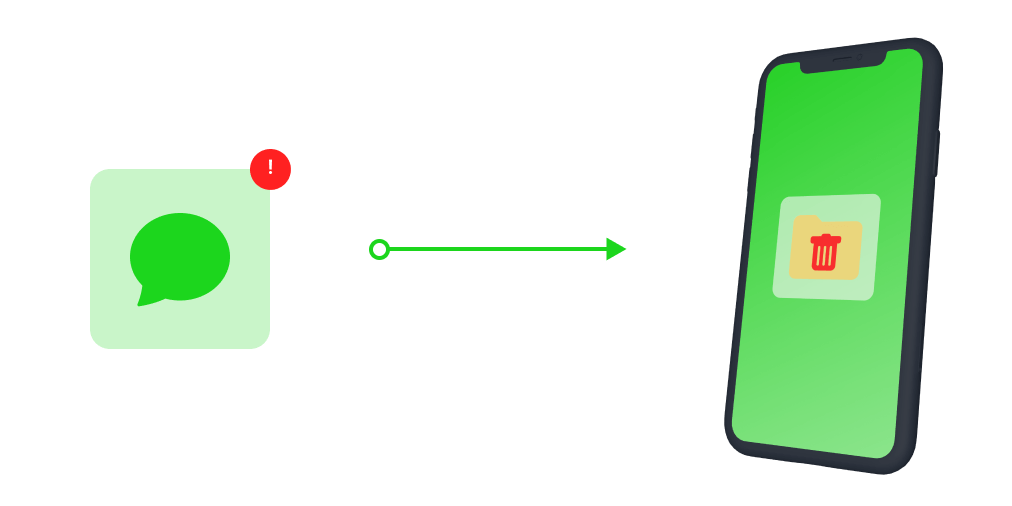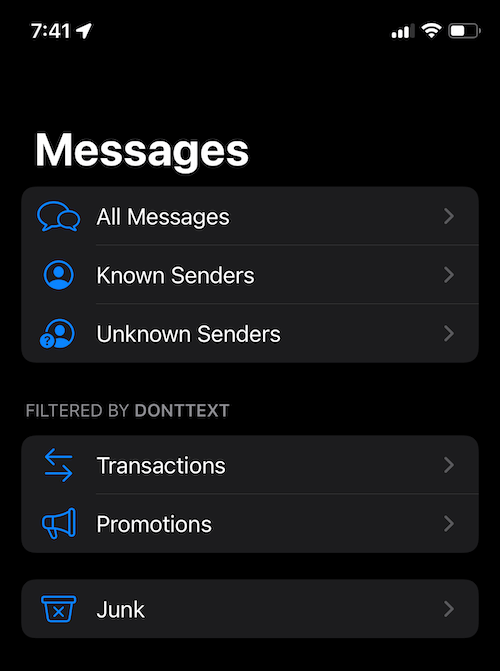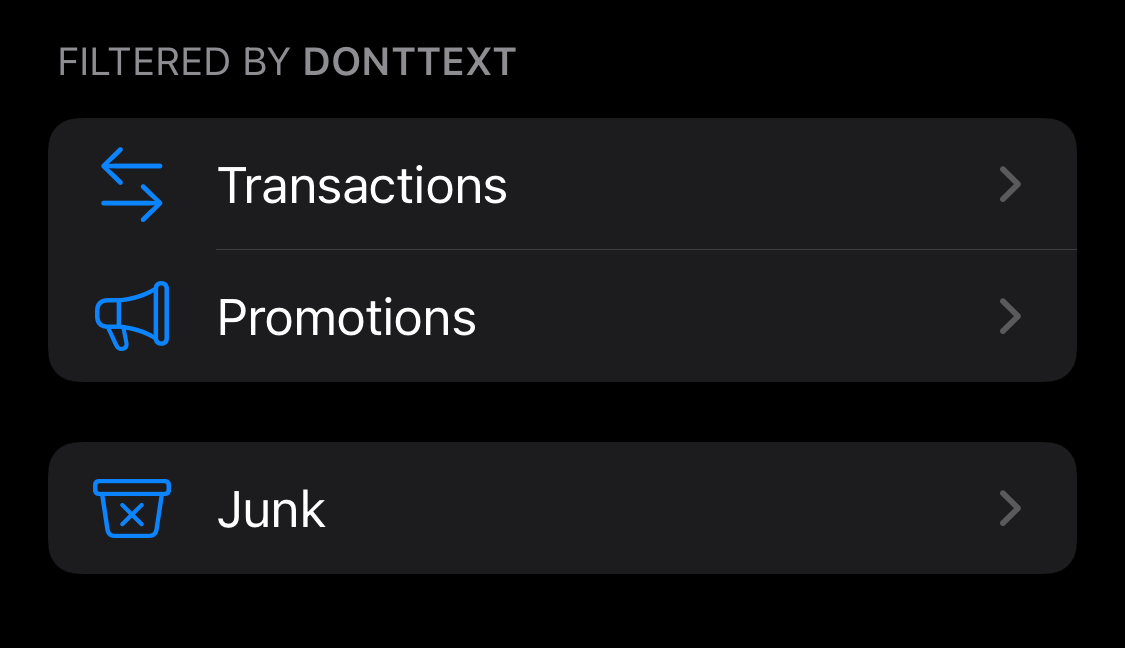If you use email then you are already familiar with how spam and junk folders work. Whenever you receive an unwanted spam email, your inbox automatically moves the junk mail straight to the junk folder.
When your inbox misses a junk email and fails to move it to the junk folder automatically, you can mark the email as spam yourself and move it to the junk folder. Over time, your inbox will get smarter and keep sorting more of the junk mail into the junk folder.
How awesome would it be if your iPhone also had a junk folder just like your email inbox?
For years, users have wanted the same junk folder functionality for text messages on their iPhone. Fortunately, there is good news. Now you can enable a junk folder for your messages on iPhone.
Download Dont Text on the App Store to block spam texts
Different Types of Folders in Messages 📁
When you enable the text message filtering on your iPhone, you will notice that your messages app looks different. There are several folders in the messages app that can sort your incoming text messages.
Known and Unknown Senders 🤨
The first section of message folders consists of texts from known and unknown senders. An unknown sender is a phone number or email address that is not saved in your phone’s contacts.
The All Messages folder contains all of your text messages that are unorganized and unfiltered. This folder is the default folder that you are used to using if you never enable message filtering.
The Known Senders and Unknown Senders folders allow you to sort your text messages by if you know the text message sender or not. You can always use the All Messages folder to see texts from both known and unknown phone numbers.
Transactions and Promotions 📢
The Transactions and Promotions folder can be used to sort out automated text messages that you receive.
The Transactions folder is used to filtering texts for online receipts. The Promotions folder is used to sort out marketing text messages from advertisers.
Junk 🗑
The junk folder is by far the most useful filter on iPhone. This folder is where all spam and junk text messages are sent.
When you get a text message from an unknown sender that is marked as junk, you will not get a pop up notification and the text is silently moved to the junk folder. This way you are not bothered when you receive a spam text message.
The junk folder can only be enabled by downloading a spam text filtering app on your phone. The next section will walk you through how to use Dont Text to block junk texts.
How To Enable Junk Folder For Texts in iPhone Settings
To start using these folders on your iPhone, you need to enable text message filtering on your iPhone. The first step is opening the settings app on your phone. If you are on iOS 18 or later go to the Apps section in settings.
Next, go to the Messages section in your settings. After that, scroll down to Unknown & Spam and click it.
On the next screen, enable Filter Unknown Senders.
This enables the text message filtering in your messages app. If you go back to the messages app, you will see the Known and Unknown Senders folders from above.
Turning on the Junk Folder for iPhone
To get the full power of text message filtering on your iPhone, you will need to download Dont Text. Dont Text is available for free from the App Store.
Once you’ve downloaded the app onto your phone, go back to your settings to enable the junk folder.
Go to Settings > Apps (iOS 18 or later only) > Messages > Unknown & Spam and click on Dont Text to enable the app to filtering spam text messages.
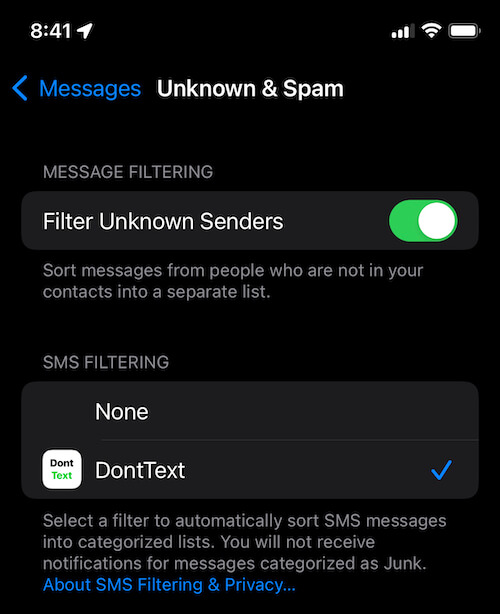
Your phone is now setup to block spam and junk texts. When you return to your messages app, you will see all of the text message folders from above.
How to View Text Message Filter Folders
Go back to the messages app and click the back arrow in the upper left corner of the screen to go to the filters page to see the new messages folders.
If you are having trouble finding the new message folders here are two things to double-check.
First, if you see the normal text message conversation view, click the Filters back button on the top left corner of the screen.
Second, if you don’t see the back button to access filters, make sure that you followed the directions correctly to enable to unknown sender filtering.
Recap: Here is a quick step-by-step guide for turning on the junk folder for text messages:
- Go to settings on your iPhone
- (iOS 18 and later only) Go to the Apps section inside the Settings app
- Scroll down and tap on Messages
- Scroll down and tap on Unknown & Spam
- Toggle Filter Unknown senders
Block Spam Texts with Dont Text
Now that you have text message filtering and the junk folder enabled on your phone, blocking spam texts should be a breeze. The Dont Text app is simple and easy to use but you can follow along with this guide for more information about using the app.
With Dont Text spam texts will start landing in the junk folder instead of your main inbox 🥳